Activate users
Security - View, Add and Edit Users
Before your firm starts using CCH iFirm, you will need to activate each user.
We recommend you check or edit all of your user accounts first, then activate them in bulk. This will save you time and ensures all your users can begin to use CCH iFirm at the same time.
- If you want to ensure that certain user information remains confidential, leave the sensitive fields blank.
- Once you have added a Partner/Admin user it is not possible to change their username, password, or security role.
- Click Admin Home > Security > User Manager - if using your Admin login, OR click Settings > Security > User Manager - if using your User login.
- Click the Inactive tab.
- Click the row of a user you want to activate.
- Ensure the user has a User Name (with NO apostrophe), first and last name, and valid email address.
- Make selections as necessary:
- Select Display in Partner field - if you want the user to display as a partner in a contact's profile.
- Select Display in Manager field - if you want the user to display as a manager in a contact's profile.
- Select Track Efficiency for user - if you want the user to be included in efficiency reporting.
- Select Use Advanced HTML Editor - if you want the user to have the full content editor toolbar when adding or editing content on the dashboard screen.
- Click the Profile tab to add more details, if necessary.
- Use the Calendar button
 to select the day the user started work at your firm.
to select the day the user started work at your firm. - Type the user's work, home, and mobile phone numbers.
- Use the Calendar button
 to select the user's birthday.
to select the user's birthday.
Users can enter details about themselves later by clicking their user name in the top menu.
- Click the Security tab and apply the relevant security roles.
- We recommend you assign the Contacts - View Only security role to all users, so that they can access the Contacts module and view your contact records.
- You may want to delegate the tasks of setting up the Contacts module, adding contact records or setting up users to another staff member. In this case, you will need to apply the applicable security roles to that user's account. For example, Settings - Contacts.
- More security roles will become available once your module(s) is activated. You can come back and edit user accounts at any time.
- Click Save.
- Repeat the above steps to add user accounts for all staff members who will be using CCH iFirm, then proceed to activate the accounts.
- Ensure the User Manager > Inactive tab is open.
- Select the check boxes of the users you want to activate.
- Click Activate - the users will automatically receive an email containing their CCH iFirm login details.
Users must wait to receive the email containing their login details, then change their password when they log in to CCH iFirm for the first time, however, you can speed up this process. Click Login as User when you are on the Edit User page. You can then set the password and give this to the user.
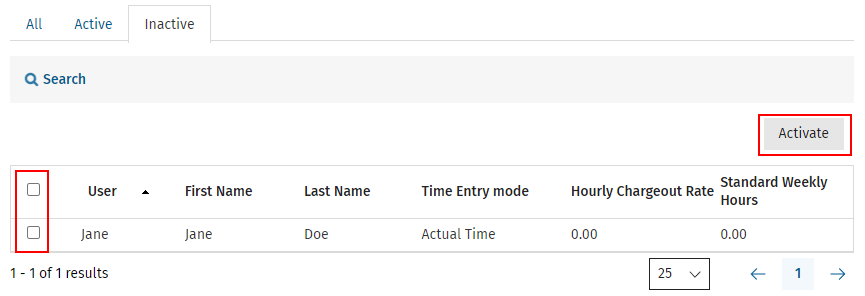
Click the Active tab, select the user and then click Deactivate.